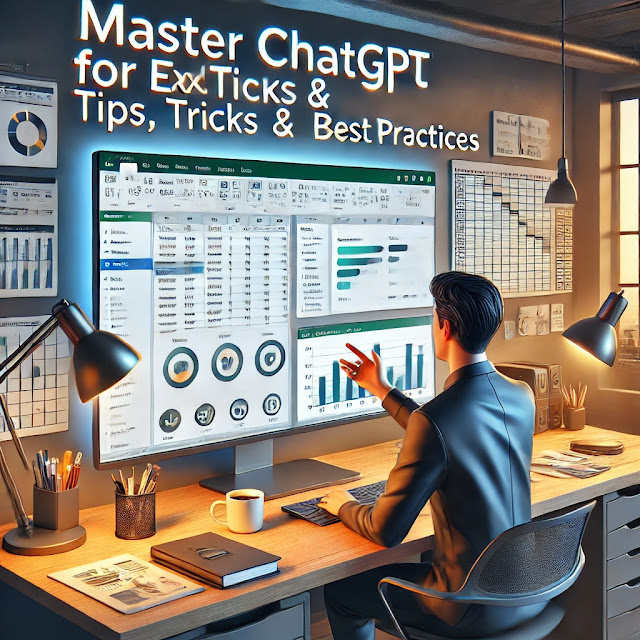Introduction
Microsoft Excel needs no introduction. As a cornerstone in data analysis, it combines powerful functionality with a user-friendly interface, catering to both seasoned analysts and less technical users. Its seamless integration with the Microsoft BI stack, including Power BI, further enhances its utility. Despite the rise of tools like Python and R, Excel remains indispensable for data practitioners.
With the release of ChatGPT, many users turned to the AI assistant for help with Excel tasks. However, the process often required copying results back and forth between ChatGPT and Excel, making it time-consuming and less efficient. Fortunately, this has dramatically improved with the introduction of ChatGPT for Excel, an innovative extension that brings ChatGPT’s capabilities directly into spreadsheets.
In this tutorial, we’ll explore the benefits of ChatGPT for Excel, from installation and setup to practical applications. You'll learn how to:
- Automate repetitive tasks.
- Simplify and optimize Excel formulas.
- Derive valuable insights from your data.
We’ll also provide best practices and share tips to maximize your productivity. For those not using the extension, we’ll conclude with strategies to leverage ChatGPT effectively alongside Excel without it.
Table of Contents
What is ChatGPT for Excel?
ChatGPT for Excel is a plugin designed to automate repetitive tasks within Excel, making workflows more efficient. It is part of ChatGPT for Work, a suite of extensions for Microsoft Excel, Word, Google Sheets, and Docs. These tools allow users to leverage ChatGPT and other generative AI models to handle various tasks such as writing, translating, categorizing, extracting, reformatting, summarizing, and drafting. By enabling natural language prompts, this plugin significantly reduces manual work and boosts productivity.
The plugin offers two main features to enhance efficiency: Bulk Tools and GPT Functions. Bulk tools allow users to perform large-scale operations on entire columns with simple commands, eliminating the need for complex formulas. GPT Functions provide even more flexibility by enabling users to chain together multiple operations, offering powerful capabilities to execute complex tasks seamlessly and without the need for advanced Excel knowledge.
ChatGPT for Excel comes with a free trial, after which users must purchase a token pack to continue using the service. The pricing model is based on input and output tokens, where a token represents a piece of text, such as a word or symbol. This system helps ensure efficient processing of data. For those interested in understanding more about tokenization, a separate article explains the details of how tokens work within the platform.
Also Read : Discover GPT 4o API for Vision Text and Image Insights
Getting Started with ChatGPT for Excel
Installing the ChatGPT plugin for Excel
Installing ChatGPT for Excel is a simple and straightforward process. To begin, visit the GPT for Excel extension installation page and click on the “Open in Excel” button to start the installation. During the process, you will be asked to grant Microsoft the necessary permissions to use the extension.
After installing the plugin on your Microsoft account, you can access it from the Home tab in both the desktop app and the web version of Excel, as illustrated in the image below.
Setting up ChatGPT for Excel
Using ChatGPT for Excel is simple and straightforward. The first step is to select your preferred AI model. ChatGPT for Excel supports integrations with several advanced generative AI models, including GPT-4, GPT-4 Mini, GPT-4 Turbo, and Claude 3.5 Sonnet.
Additionally, you can access more models by using an API key with the plugin. Specifically, you can use your OpenAI API keys to take advantage of your own rate limits, cost savings, or to use your fine-tuned models and assistants. You can also set up Anthropic API keys to access Claude's models. For more information on OpenAI API and how to obtain your personal API key, please refer to our separate article.
Also Read: Step-by-Step: Your Own YouTube and Web Summarizer with LangChain
How to Use ChatGPT for Excel Formulas
ChatGPT for Excel includes a variety of functions that let you write prompts for ChatGPT and insert the results directly into your spreadsheets. These formulas can assist with a broad range of tasks, such as writing, editing, translating, classifying, extracting, summarizing, and more.
You can find the complete list of available functions in the GPT for Excel add-in.
Let’s analyze how ChatGPT for Excel formulas work with some of its most notable functions:
GPT()
This is the easiest function to begin using GPT in Excel. Simply enter your prompt as a parameter, and Excel will display the result in a single cell.
Like any other Excel formula, `=GPT()` is highly versatile. For instance, you can use a cell reference as a parameter for your `GPT()` formula:
Similarly, you can apply a prompt to multiple cells by dragging the formula down:
GPT_TRANSLATE()
With `GPT_TRANSLATE()`, you can harness the power of large language models for efficient machine translation, supporting over 80 languages. To use the function, simply provide the text to be translated, along with the target and source languages. You can also include additional instructions for the translation by using the "instructions" parameter.
GPT_SUMMARIZE()
`GPT_SUMMARIZE()` enables you to quickly summarize long texts, including those in different languages. Notably, by using the "format" parameter, you can specify instructions on how the summary should be formatted.
Common Use Cases of ChatGPT for Data Analysis
Excel is designed to be user-friendly, but certain data-related tasks can still be complex and time-consuming. This complexity is one reason why many data professionals have traditionally preferred tools like Python and R for data analysis.
ChatGPT for Excel is poised to transform the way data analysts and data scientists use Excel, streamlining and accelerating everyday data analysis tasks. Let’s explore some of the most compelling use cases:
Data preparation
With ChatGPT for Excel, you can relieve your teams from time-consuming data preparation, allowing them to focus on more valuable data analysis tasks. Some common data preparation activities include:
- Data formatting. With functions like `GPT_FORMAT()`, you can easily format dates, currencies, addresses, names, correct capitalization, and more. The following image illustrates how to standardize dates according to ISO rules:
- Data extraction. The `GPT_EXTRACT()` function enables you to extract data from text using underlying regular expressions. Examples of extracted data include company names or email addresses, as demonstrated below:
Data analysis
Once your data is clean, it's time for analysis. ChatGPT for Excel can be extremely helpful here as well. Below is a list of some data analysis tasks that can potentially be automated:
- Sentiment analysis. Sentiment analysis is a data classification task where the goal is to determine whether the sentiment behind a piece of text is positive, negative, or neutral. This analysis can be easily performed using the `GPT_CLASSIFY()` function. For instance, in the example below, we analyze customer feedback:
- Image analysis. Computer vision, or image analysis, is an AI field that enables machines to extract meaningful information from digital images, videos, and other visual data. The latest version of ChatGPT for Excel introduces the innovative `GPT_VISION()` function, which allows you to work directly with images. For instance, you can generate a description of an image, extract information (like an ID from an invoice), explain elements of an image, or create alt text. It's important to note that this function is only available with the GPT-4 Turbo model.
Tips for Using ChatGPT in Excel
Despite its simple and user-friendly interface, ChatGPT for Excel is an incredibly powerful plugin. In addition to the GPT functions, it offers a wide range of features that enable you to harness the full potential of generative AI within your spreadsheets.
ChatGPT for Excel bulk prompt tool
In addition to the GPT functions, ChatGPT for Excel includes a second powerful feature: the bulk prompt tool. This flexible and intuitive tool allows you to execute large-volume operations using simple prompts. You can perform tasks on an entire column at once, without needing to write complex formulas, saving you considerable time.
ChatGPT for Excel offers several bulk prompts, including the custom prompt functionality, which lets you run a unique prompt for each row in your sheet. It also provides domain-specific features for bulk translation, classification, extraction, search, and more.
Using the bulk prompt tool in ChatGPT for Excel is straightforward and requires no coding. For example, in the image below, we demonstrate how to use the custom prompt tool to generate SEO-optimized descriptions for bikes.
Leverage Excel Formula Assistant
It also features an AI-powered Excel Formula Assistant that enables you to:
- Generate Formulas: Simply provide an instruction, and the assistant will generate the corresponding Excel formula. For the best results, be specific about your description, cells, and ranges.
- Explain Formulas: Input a formula along with the values of its parameters, and the assistant will provide a detailed explanation of how the formula functions.
Best Practices and Limitations of ChatGPT in Excel
Ensuring accuracy in formulas
As mentioned earlier, ChatGPT for Excel is not free. You will need to purchase a pack to run prompts, and you'll be charged based on your usage. Therefore, it's essential to apply the correct formulas to avoid unnecessary costs.
To optimize your usage, it's recommended to test the bulk prompt tool on a few rows first before applying it to the entire column. This approach will help you save tokens and ensure accuracy.
Another useful tip is converting GPT formulas to static values to avoid further recalculation and save money. You can easily replace formulas with their results, either manually or automatically, for a selected range of cells or across the entire sheet. For more details on how to replace GPT formulas, refer to the ChatGPT for Excel documentation.
Additionally, you can prevent automatic recalculation by enabling the GPT for Excel cache in your workbook. When enabled, GPT formulas won’t reload; instead, the results are retrieved from the cache, helping to avoid extra costs and preserve results.
Understanding the limitations
ChatGPT for Excel shares the same limitations as ChatGPT and other generative AI models. For example, ChatGPT can occasionally produce responses that sound plausible but are incorrect or nonsensical. It may also reflect biases from its training data and lacks true understanding or reasoning abilities.
Given these challenges, prompt engineering is essential to minimizing potential issues. Prompt engineering involves designing and refining prompts (questions or instructions) to get specific responses from AI models. It acts as the bridge between human intent and machine output. In Excel, this means being as detailed as possible with your descriptions, input data, cells, and ranges. For more information on prompt engineering, check out our separate article.
Using ChatGPT for Excel Without the Extension
After the release of ChatGPT and prior to the launch of the ChatGPT for Excel add-in, many users began using ChatGPT to assist with Excel tasks. While the ChatGPT extension is particularly well-suited for these tasks, it has a significant drawback: it’s not free.
If you're unwilling or unable to pay for the extension, using ChatGPT separately and copying its outputs into Excel might be a better option. Ultimately, the results will be similar, as you'll be using the same tool: ChatGPT.
ChatGPT can assist with a variety of Excel-related tasks, such as formula generation, data analysis, and data visualization. For example, below are some basic prompts that can help with simple tasks, like calculating a profit column based on the revenues and costs columns in your spreadsheet.
As shown, ChatGPT provides the formula along with an explanation on how to implement it in Excel. Simply click the "Copy code" button, and then paste the formula into the desired Excel cell.
Another basic example with the same data as asking ChatGPT to get the total cost in the time series:
These are just a few simple prompts to demonstrate how to use ChatGPT for Excel tasks, but there's so much more you can do. The possibilities are vast. However, as you tackle more complex tasks, it’s important to be cautious with your prompts to ensure that ChatGPT doesn’t become confused.
Writing effective prompts for ChatGPT is an art. Good prompt engineering is key to receiving accurate and relevant responses. By following some key guidelines, you can enhance the quality and usefulness of the content generated. Here are some high-level tips to keep in mind:
- Clarity and specificity: Your prompts should clearly outline what you want the model to do. Avoid vagueness and be as detailed as possible about the operations you want ChatGPT to perform.
- Context matters: ChatGPT relies on the context provided in the prompt. Establishing a clear context is essential. For example, if you're asking ChatGPT to generate an Excel formula, specify the exact rows and columns to work with.
- Iterative refinement: Just like in regular conversations, you may need to ask follow-up questions to get the right information. The same applies when interacting with ChatGPT. Iterative refinement involves adjusting and improving your prompts during the conversation to ensure more relevant, accurate, and detailed outputs.
Conclusion
In conclusion, ChatGPT for Excel is a powerful tool that can significantly simplify and accelerate many Excel-related tasks, such as formula generation, data analysis, and visualization creation. With its ability to automate repetitive tasks and its flexibility, it provides an effective solution for users looking to optimize their workflow.
However, to fully leverage this tool, mastering the art of prompt engineering is essential. Clarity, specificity, and setting a precise context are key elements to obtaining accurate and useful results. By iteratively refining your prompts, you can achieve more relevant and tailored responses to meet your specific needs.
Ultimately, while the ChatGPT for Excel extension may require an investment, it represents a valuable resource for those seeking to enhance their productivity and harness the power of artificial intelligence to optimize their use of Excel.
More in this topic
- Step-by-Step: PDF Chatbots with Langchain and Ollama
- 7 Steps to Master Large Language Models
- Step-by-Step: Your Own YouTube and Web Summarizer with LangChain
- Top 5 Frameworks for Building AI Agents in 2024 You Need
- Top 7 Free Data Science Plateforms for Beginners in 2024
- 4 Essential Steps to Create Multi-Agent Nested Chats with AutoGen